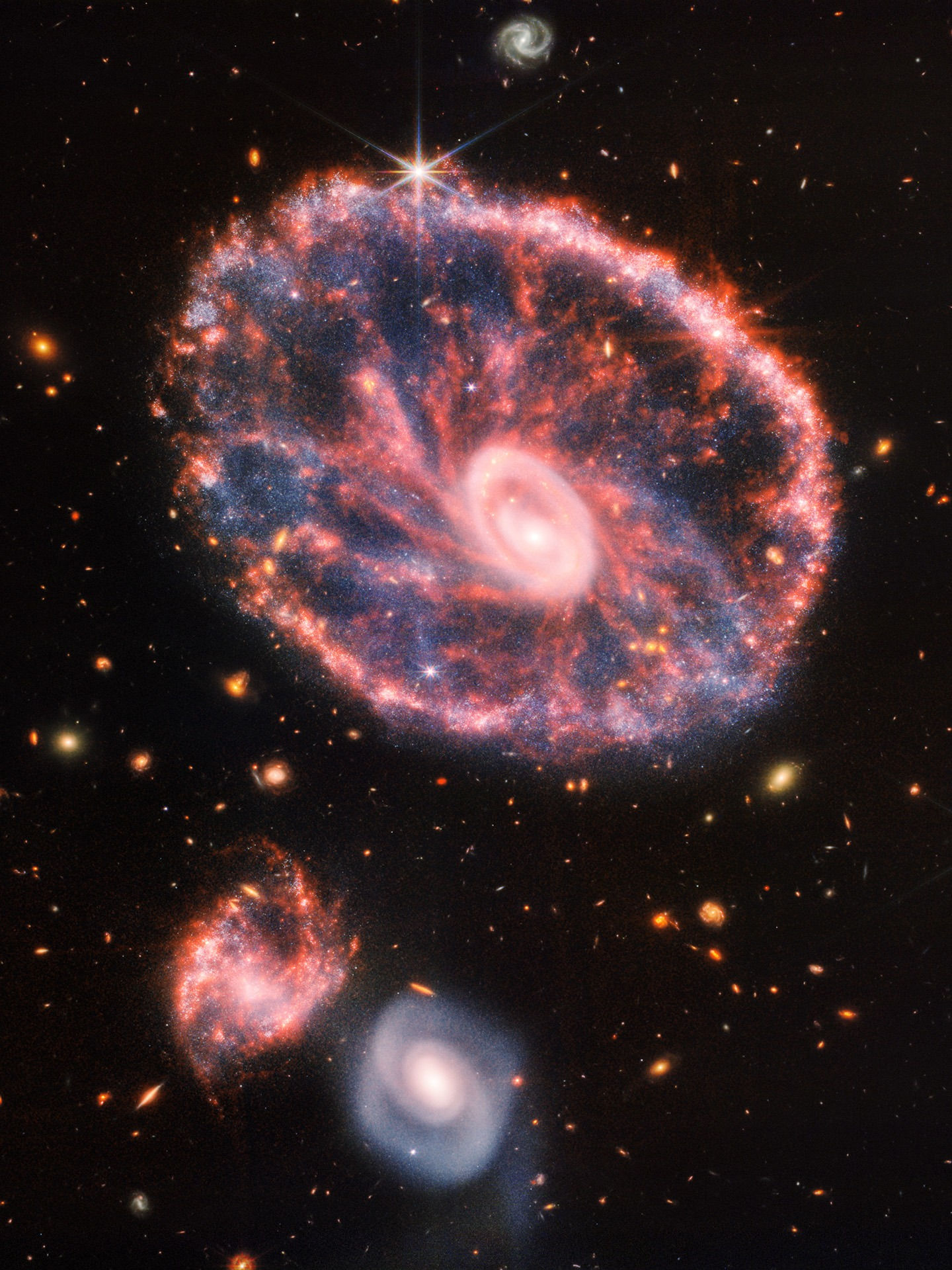Bome's Midi Translator Classic BEST Crack
DOWNLOAD === https://blltly.com/2ttLbl
How to use Bome's MIDI Translator Classic to convert MIDI messages to keystrokes
Bome's MIDI Translator Classic is a software that allows you to convert MIDI messages to keystrokes, or vice versa. This can be useful for controlling any software on your computer using a MIDI controller, or for sending MIDI commands from your keyboard or mouse. Bome's MIDI Translator Classic is the smaller sister of MIDI Translator Pro, which has more features and supports more platforms. However, if you only need basic MIDI-to-MIDI or MIDI-to-keystroke conversion, the Classic Edition might be enough for you.
In this article, we will show you how to use Bome's MIDI Translator Classic to create a simple project that converts a MIDI note message to a keystroke. You will need a Windows computer, a MIDI controller, and a software that can receive keystrokes (such as a text editor).
Step 1: Download and install Bome's MIDI Translator Classic
You can download Bome's MIDI Translator Classic from here. The software is free for personal use, but it displays a nag screen at start-up. If you are a commercial user, or if you want to remove the nag screen, you can purchase a license for â29.00 (approx. US$ 31) from here.
After downloading the installer, run it and follow the instructions to install the software on your computer.
Step 2: Connect your MIDI controller and launch Bome's MIDI Translator Classic
Connect your MIDI controller to your computer using a USB cable or a MIDI interface. Make sure your controller is turned on and recognized by your computer.
Launch Bome's MIDI Translator Classic from the Start menu or the desktop shortcut. You should see a window like this:
This is the main window of Bome's MIDI Translator Classic, where you can create and edit your translator definitions. A translator definition consists of an incoming trigger (such as a MIDI message) and an outgoing action (such as a keystroke). You can organize your translator definitions in presets, which are groups of translators that can be enabled or disabled together.
Step 3: Create a new preset and add a new translator
To create a new preset, click on the "New Preset" button at the bottom left of the main window. A new preset will appear in the list on the left side of the window. You can rename it by double-clicking on it and typing a new name. For example, we will name our preset "MIDI-to-Keystroke".
To add a new translator to the preset, click on the "New Translator" button at the bottom right of the main window. A new translator will appear in the list on the right side of the window. You can rename it by double-clicking on it and typing a new name. For example, we will name our translator "Note C3 to A".
Step 4: Configure the incoming trigger and outgoing action
To configure the incoming trigger of the translator, click on the "MIDI" button next to "Incoming:". A dialog box will pop up where you can select the type and parameters of the MIDI message that will trigger the translator. For example, we will select "Note On" as the type, "Any" as the channel, "36" as the note number (which corresponds to C3 on most keyboards), and "Any" as the velocity. This means that any Note On message with note number 36 on any channel will trigger this translator.
To configure the outgoing action of the translator, click on the "Key Stroke" button next to 248dff8e21